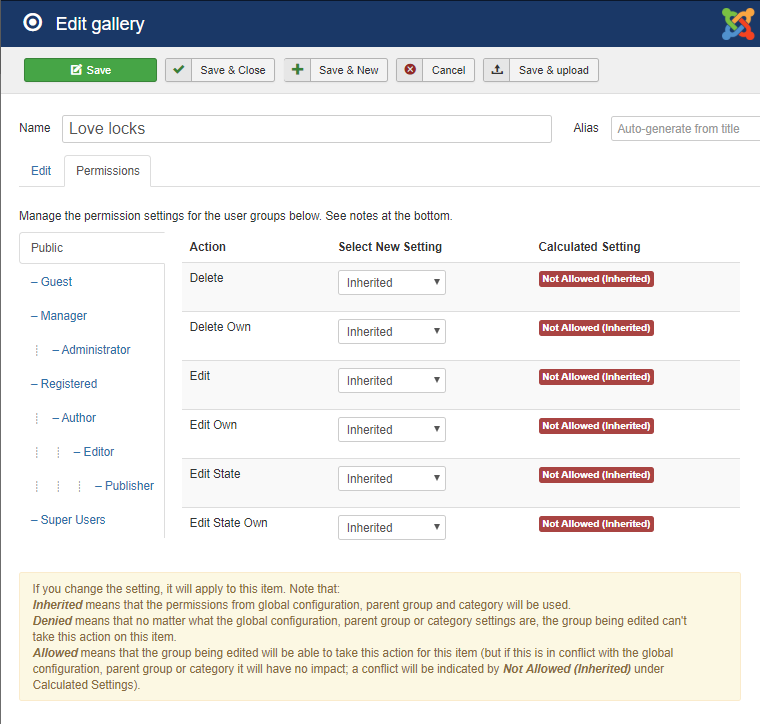Change Ordering
(1) Click on up and down of the order controls or change the value there.
(2) Use the green "OK" button to write the changes to the database
See following image
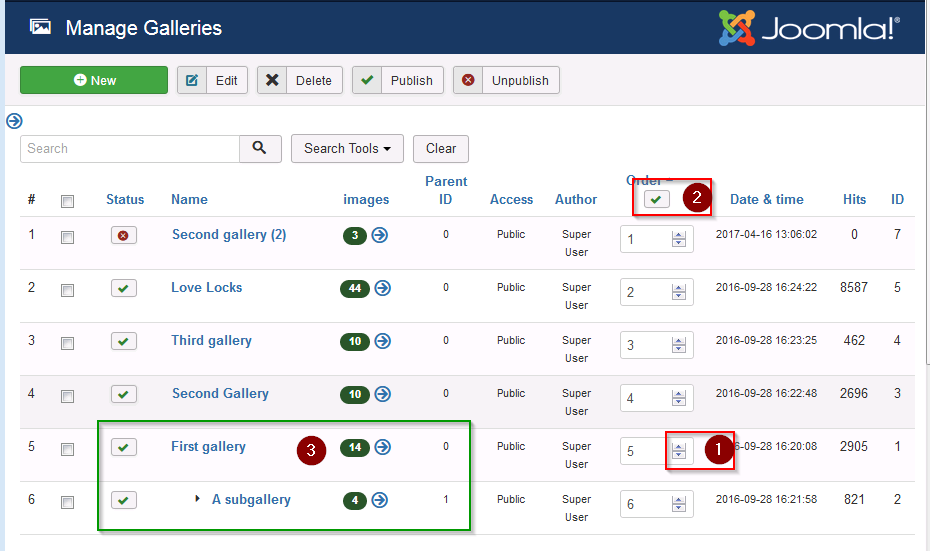
The sorting depends on parents and child galleries. Child galleries will be ordered direct behind their parent. This applies also to sub - childs when the parent is a child itself. Then a cascade of childs and sub childs will follow the first parent.
(3) While changing the "first gallery" from 5 down to 2 the child gallery "a subgallery" will always follow having a ordering with 1 higher. Result see below
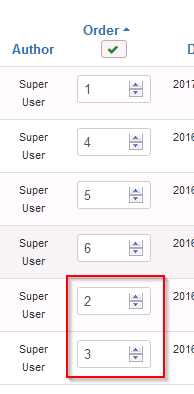
Sadly this has a side effect. If you try to increase the parent gallery ordering it will not go up through clicking. You may set te value by key which works when leaving the control.
Galleries List View
Gallery list columns
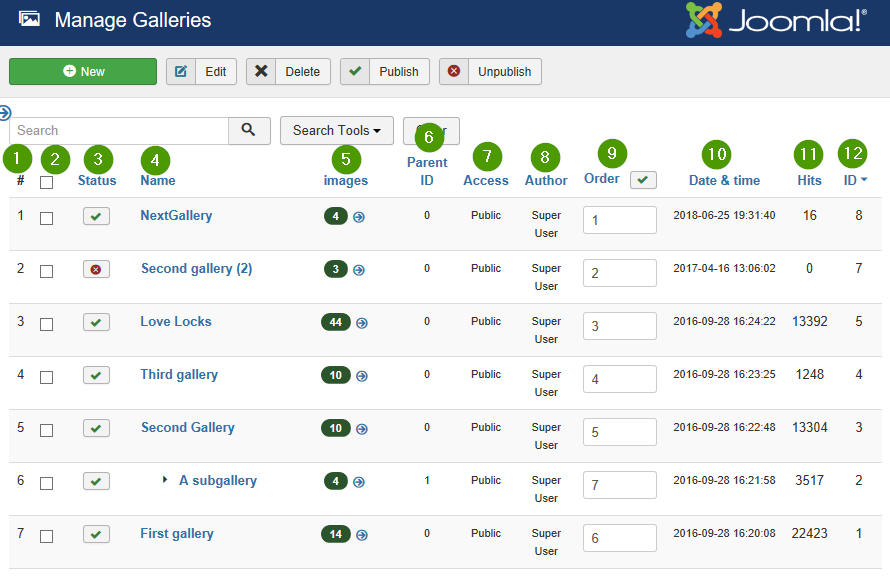
(1) Number in list
%
(2) Select gallery
The topmost rectangle selects all galleries which is useful for batch processing The selector beside the gallery information selects this gallery
(3) Status
A green 'OK' tell that the image is published. (Otherwise red)
(4) Gallery name
A click on the name leads to edit view of the selected gallery
(5) images
Tells the count of images inside the gallery
The arrow on the right side will open the image list view with the gallery images
(6) Parent ID
A sub gallery does tell about its parent gallery
(7) Access
%
(8) Author
The author logged in when creating the gallery
(9) Gallery order
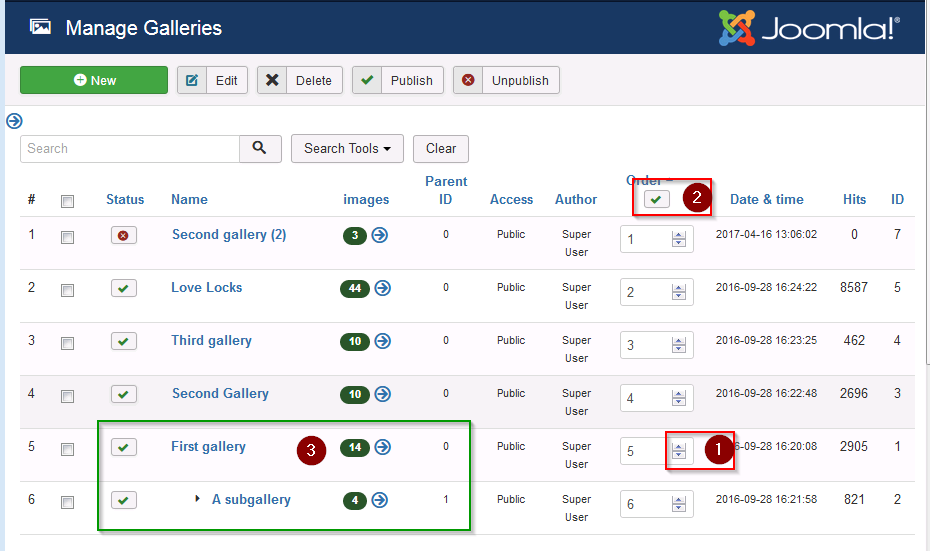
(1) Order number
The order number of the gallery may be increased or decreased or set manually.
(2) Save Order
On click the order numbers are saved. Any mismatch like double entries will be aligned
Example:
Exchange numbers: Previous: A:12 B:11 C:13. Write destination numbers and click save into the three controls. Result: A:11 B12: C:13
(3) Ordering of sub galleries
The sub gallery order number is dependend on the place (order) of the parent gallery. A sub gallery will always be ordered direct behind the parent gallery.
(10) Date & time
Creation Time of gallery
(11) Hits
Count of views / appearances
(12) ID
Internal ID of image for reference or matching in other list
Gallery(s) task buttons
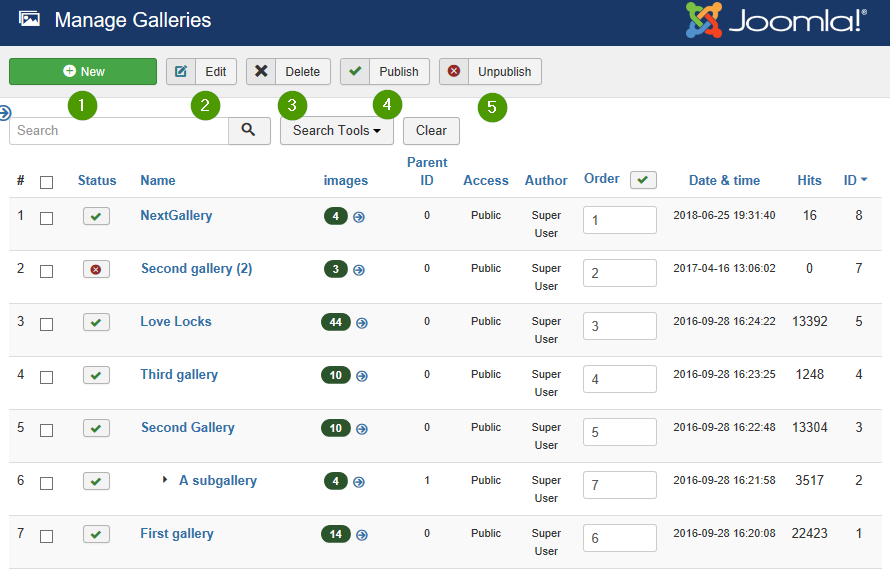
(1) New
Creates a new gallery. Leads to edit view of the new selected image
(2) Edit
Leads to edit view of one selected gallery
(3) Delete
Will delete all selected items. On yes of the follow up question the image is deleted. Attention it is deleted immediately and not saved in the trash
(4) Publish
Assign published to the selected images
(5) Unpublish
Assign unpublished to the selected images
Galleries search options
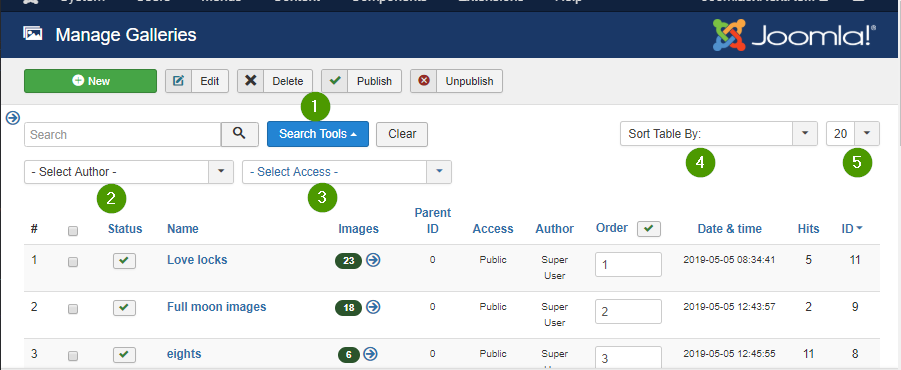
(1) Activate search controls
(2) Select author
Only galleries of the selected author will be shown
(3) Select access type
Only galleries of the selected access type will be shown.
Types: Public, Guest, Registered, Special, Super users
(4) Columns sorting
Defines the column the list will be sorted by and also the direction
(5) Limit per page
It defines the count of image which will be shown on one page
Galleries Edit View
##
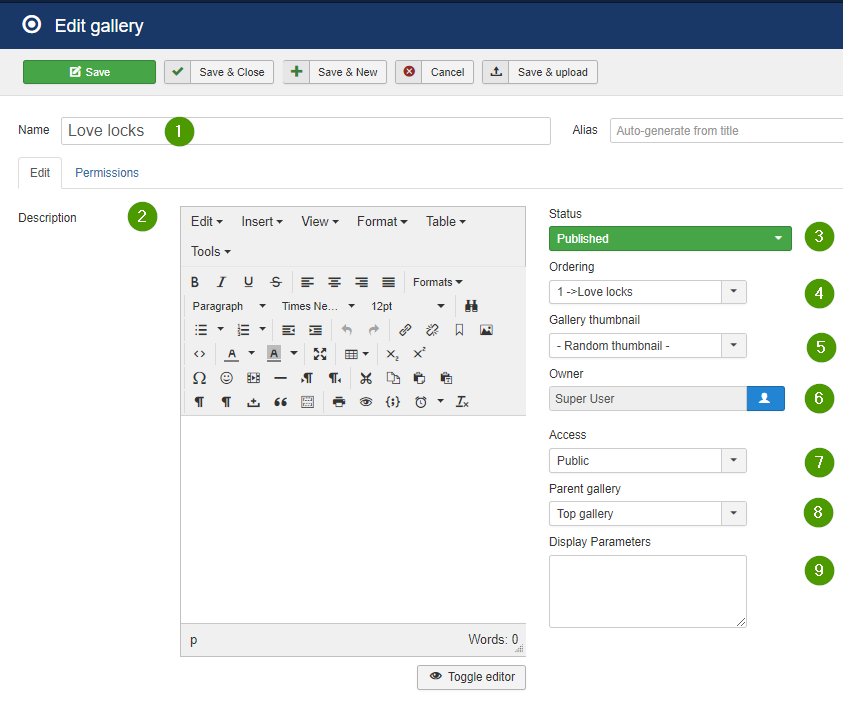
(1) Gallery name
%
(2) Description
Text which is displayed in the gallery view if enabled in the configuration
(3) Status
Publish or hide the gallery
(4) Ordering
Change appearance order
(5) Gallery thumbnail
Select random mode or a image thumb to represent the gallery
(6) Owner
Tells user who created the gallery
(7) Access
Types: Public, Guest, Registered, Special, Super users
(8) Parent gallery
Tells the name of the parent Gallery
- Top gallery: The gallery has no parent
(9) Display parameters
Add parameters used in display of the gallery to overwrite settings from the configuration for this gallery.
Use the form of Name='value', one assignment per line.
Sadly the name of the item has to be derived from the config control name.
(10)
%
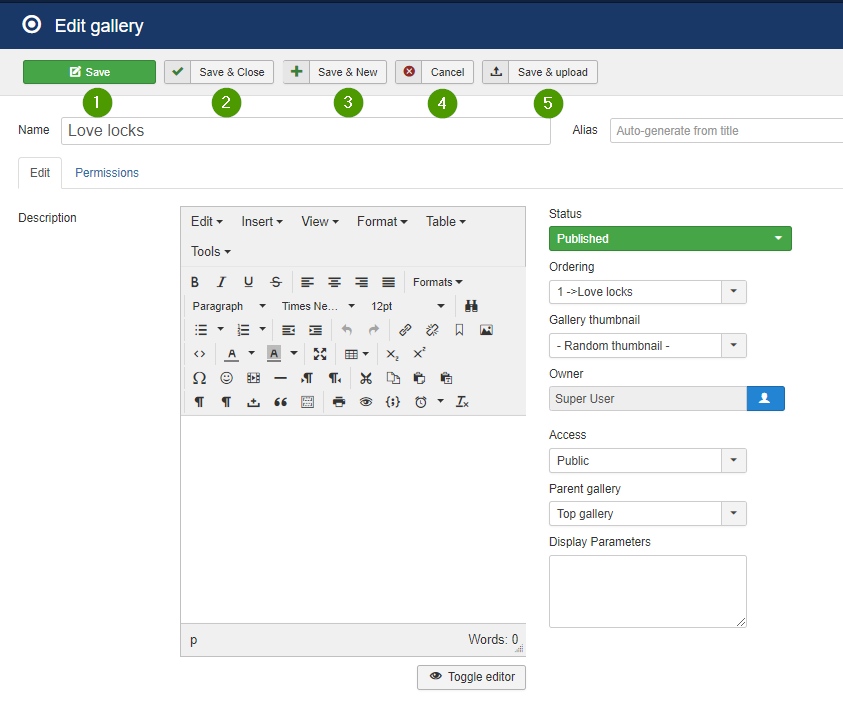
(1) Save
Saves the changes
(2) Save and close
Saves the changes and exits the edit view
(3) Save and new
Saves the changes and opens an empty edit view
(4) Cancel
Exits the edit view
(5) Save & upload
Saves the changes and goto the upload image view